Afin de pouvoir transférer vos factures clients dans Chorus Pro, il est nécessaire :
La plateforme PISTE est accessible à l’adresse suivante :
https://developer.aife.economie.gouv.fr/
Sur la page d’accueil, cliquez sur « Créer un compte »
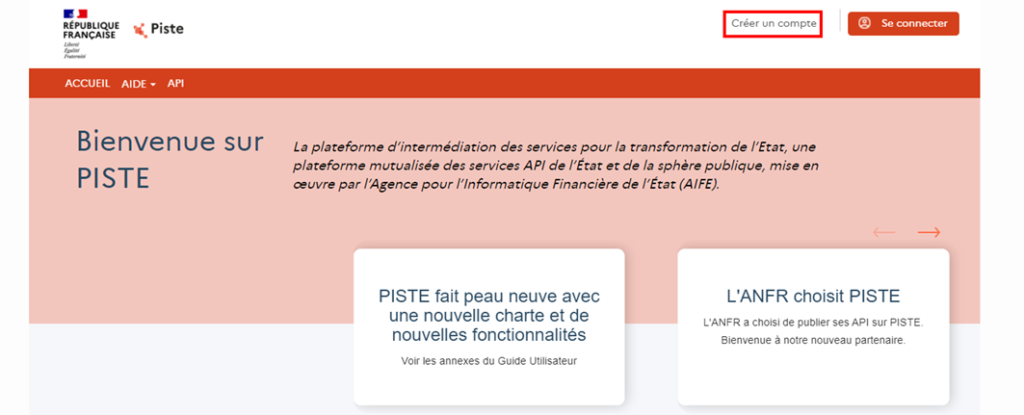
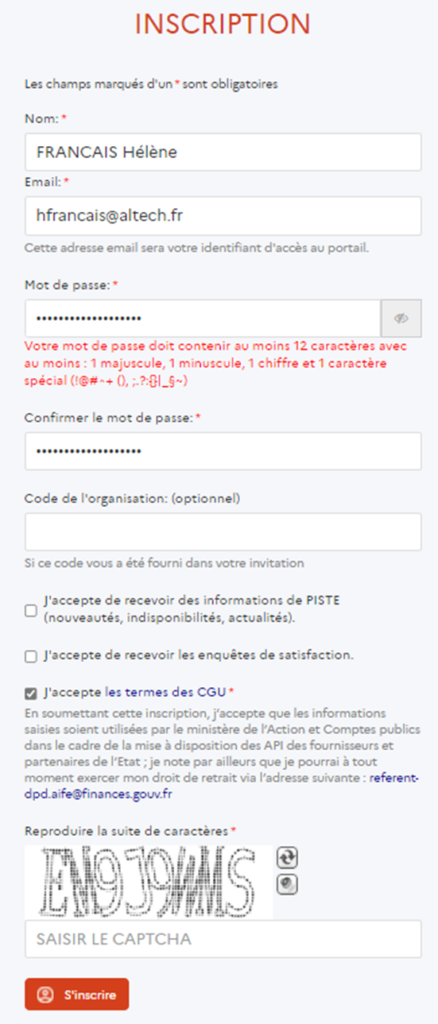
Vous devez remplir le formulaire d’inscription avec - Nom - Email : il deviendra votre identifiant d’accès au portail PISTE et y sera envoyé un mail de validation du compte - Mot de passe : il doit contenir 12 caractères avec au moins 1 majuscule, 1 minuscule, 1 chiffre et 1 caractère spécial Cochez uniquement la case « J’accepte les termes des CGU » puis reproduisez la suite de caractère Captcha et cliquez sur « S’inscrire ».
|
Le message suivant apparaitra alors.

Vous devez aller ouvrir le message qui vous a été envoyé sur l’adresse mail indiquée, puis cliquez sur activer le compte.

Toujours à partir de la page d’accueil de la plateforme PISTE, vous allez pouvoir vous connecter.
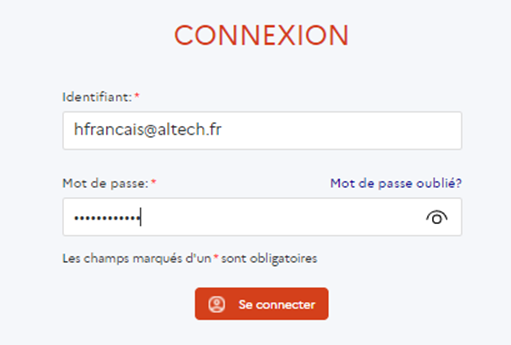
Une fois connecté, dans le menu en haut, allez sur « Consentement CGU API »

Cliquez sur la colonne « Environnement » afin de faire un tri et de voir en premier les éléments de Production (PROD), dans le menu en haut, aller sur « Consentement CGU API »
Sélectionnez les « API » nécessaires pour la transmission des factures, puis cliquez sur « Valider mon choix CGU »
Attention, la validation se fait page par page.



Dans le menu, cliquez sur « Applications » puis sur « Créer une application »

Dans la partie haute de la page Création d’Application, vous devez renseigner les différents champs
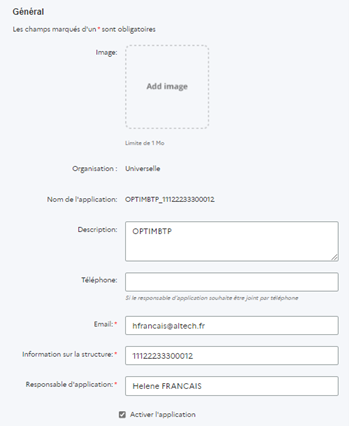
- Nom de l’application : indiquer OPTIMBTP et le SIREN ou le SIRET de votre société sous la forme OPTIMBTP_SIRET - Description : mettre OPTIMBTP - Email : il est conseillé d’indiquer ici l’email du responsable informatique de votre société - Information sur la structure : indiquer le SIRET de votre société - Responsable d’application : indiquer le nom de la personne en charge de Chorus
|
Dans la partie basse de la page Création d’Application, il faut sélectionner les « API » nécessaires pour la transmission des factures.
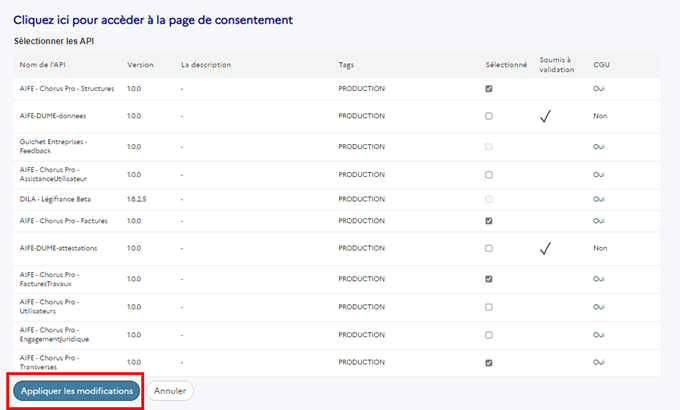
L’application OPTIMBTP_SIRET est accessible, cliquez sur le nom pour y accéder.
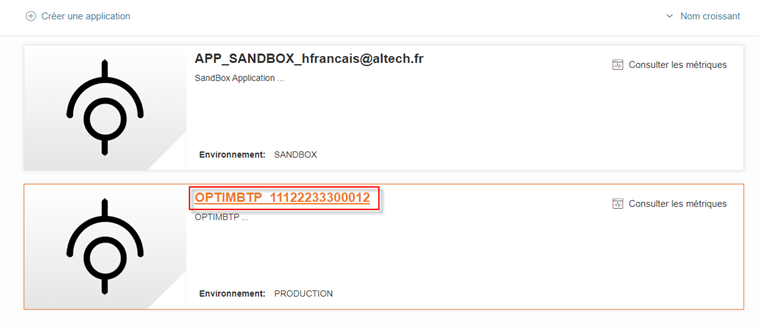
Sur la page d’informations sur l’application, allez dans la partie « Identifiants Oauth ».
Ces identifiants vont être nécessaires pour le paramétrage dans Optim’BTP, aussi il faut copier le Client ID et le Client Secret dans un fichier Word par exemple.
Pour accéder au Client Secret, cliquez sur consulter le secret.

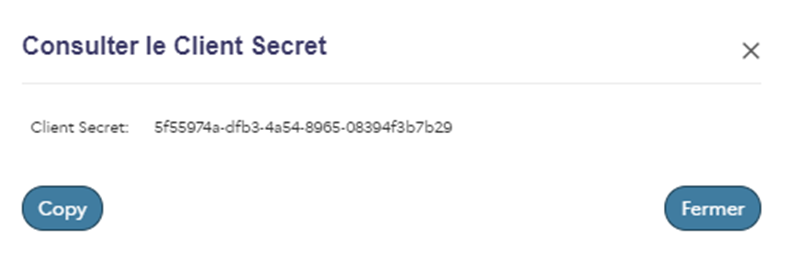
NB : La plateforme PISTE conseille de renouveler le Client Secret tous les 3 mois, il faut dans ce cas penser à modifier l’identifiant dans Optim’BTP.
Vous pouvez maintenant quitter la plateforme PISTE, et passer à l’enregistrement de votre société sur Chorus Pro si cela n’a pas encore été fait.
Le portail Chorus Pro est accessible à l’adresse suivante : https://chorus-pro.gouv.fr
Votre entreprise n’a jamais été activée dans Chorus Pro. Vous allez créer votre compte et devenir son gestionnaire principal.
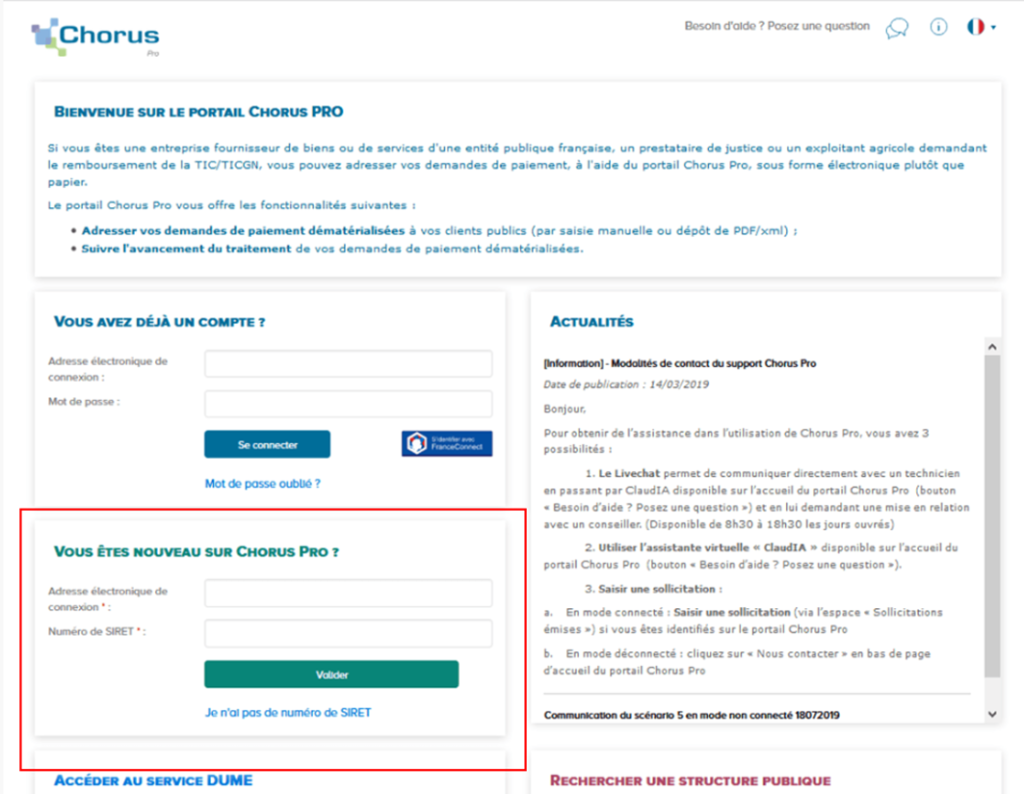
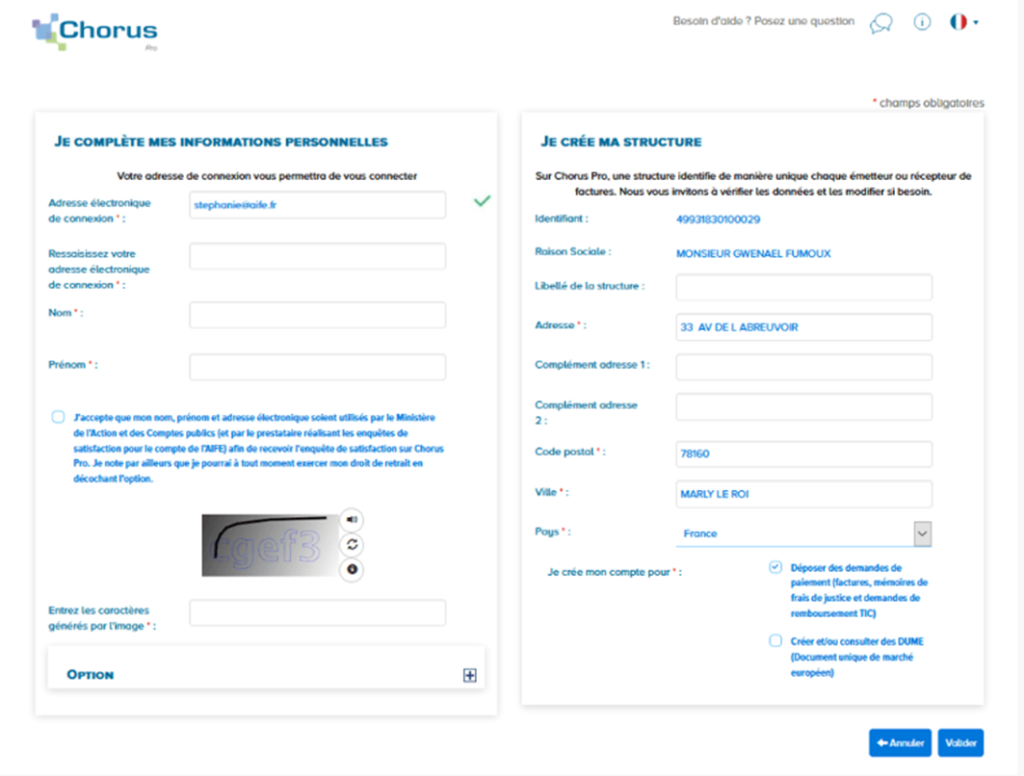
Cliquez ensuite sur « Valider ».
Une fois les informations concernant l’utilisateur et la structure validées, l’écran suivant s’affiche :
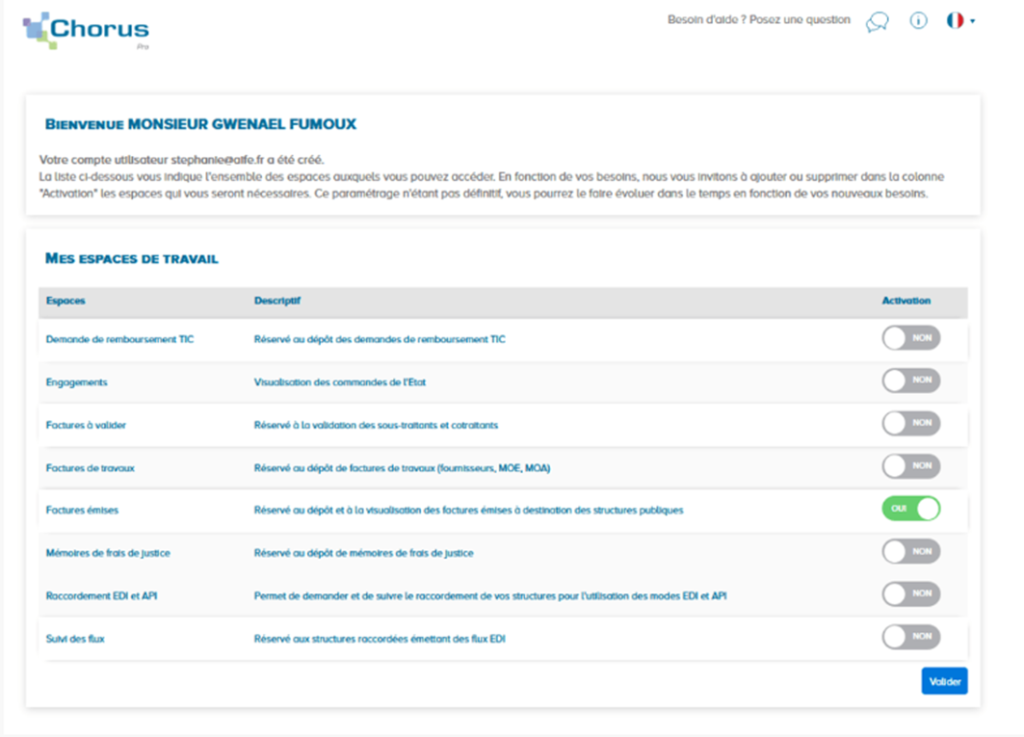
Cet écran propose l’ensemble des fonctionnalités de Chorus Pro et vous permet de choisir les espaces de travail souhaités. Par défaut, l'espace « Factures émises » est activé.
Cliquez ensuite sur "Valider"
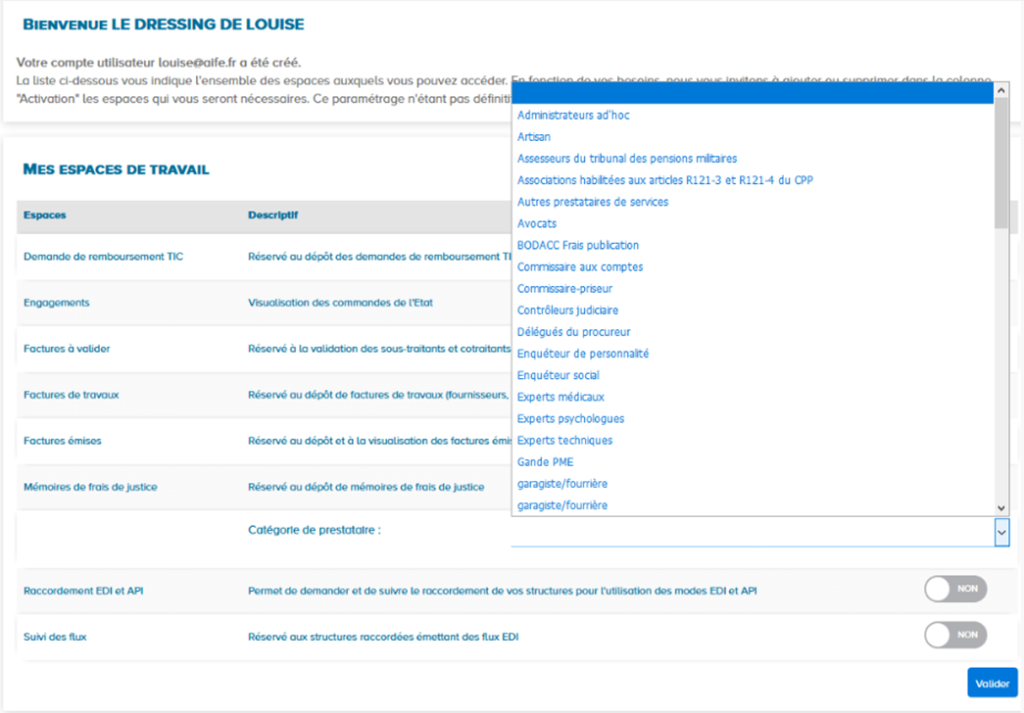
L’écran récapitulatif ci-dessous s’affiche :
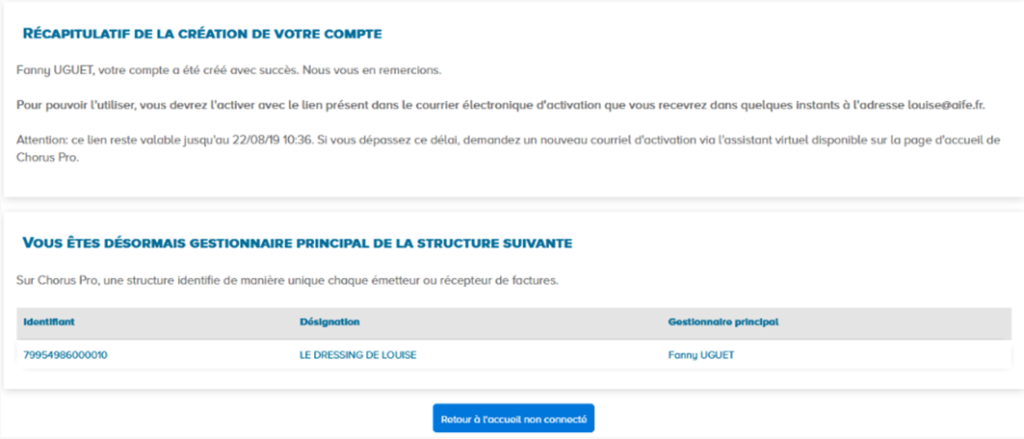
Choruspro.notification.aife@finances.gouv.fr.

Cliquez sur le lien afin d’activer votre compte.
En cas de non réception du courriel d’activation :
Vous avez 30 jours pour activer votre compte :
En cas de péremption du courriel d’activation, un message s’affiche à l’écran vous informant que l’activation de votre compte est refusée.
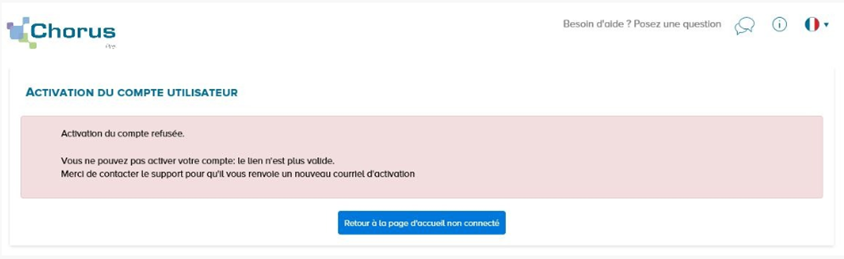
Vous devez, dans ce cas, saisir une sollicitation.
Après avoir cliqué sur le lien d’activation présent dans le courriel l’écran ci-dessous s’affiche :
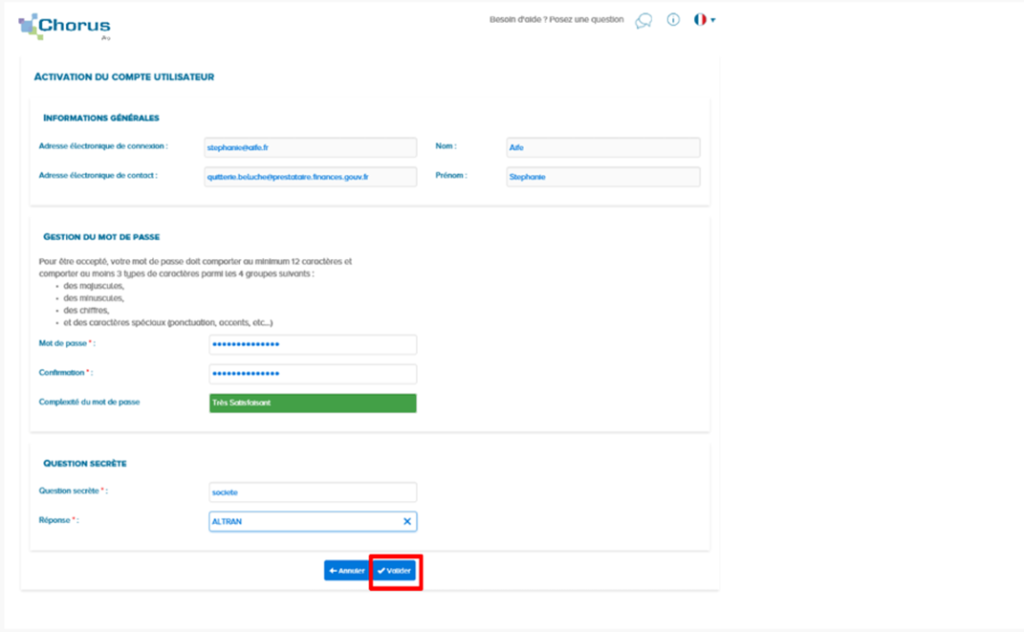
Bloc « Informations générales » :
Les informations de ce bloc sont complétées automatiquement et sont non modifiables.
Bloc « Gestion du mot de passe » :
- Renseignez un mot de passe respectant les règles de sécurité demandées :
- Confirmez votre mot de passe ;
Bloc « Question secrète » :
- Saisissez une question secrète ;
- Saisissez une réponse à cette question.
Cette information vous sera demandée en cas d’oubli de votre mot de passe.
Cliquez sur le bouton « Valider ».
Votre compte est activé et vous pouvez désormais transmettre vos factures via Chorus Pro.
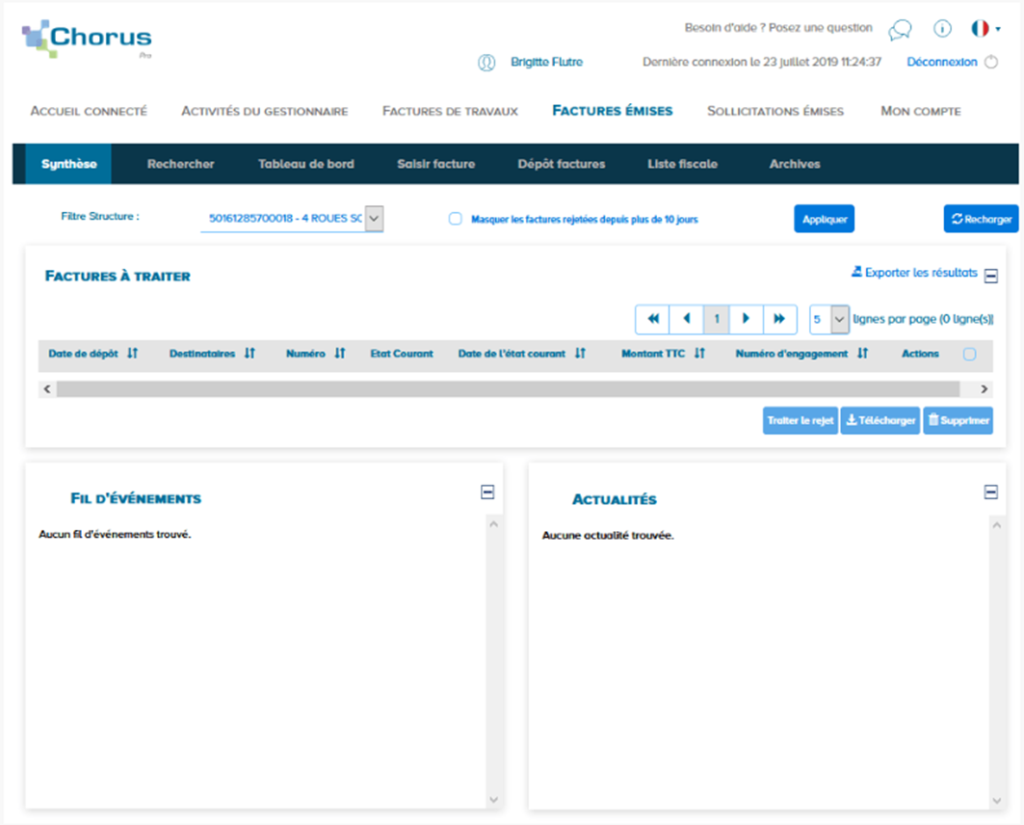
Il est nécessaire de créer un compte technique dans le portail Chorus Pro à partir du compte gestionnaire.
L’identité(e-mailetmotdepasse)decetutilisateurtechniqueserapasséeenparamètre dans Optim’BTP.
La création de cet utilisateur technique permet de dissocier l’utilisation classique du portail Chorus pro (envoi par PDF) et l’envoi automatisé.
Chorus pro a mis en place une documentation détaillée :
https://communaute.chorus-pro.gouv.fr/documentation/creation-dun-compte-technique-pour-un-acces-api-en- production/#1507810474441-5a4906aa-1dca
Toujours sur le portail Chorus Pro, si dans le menu, vous n’avez pas « Raccordement EDI et API » de proposer, allez dans « Activités du gestionnaire » (si vous avez l’accès reportez-vous à la page suivante)
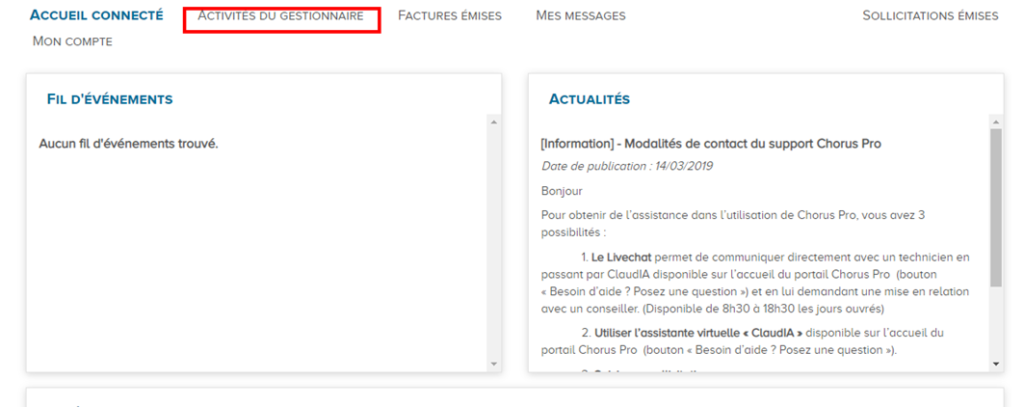
Dans la partie « Mes structures », cliquez sur le stylo pour modifier.
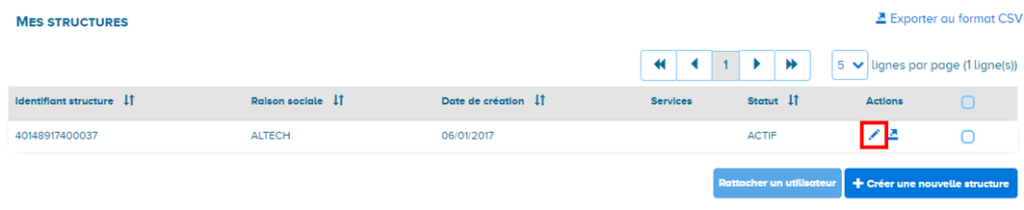
Puis, descendez dans la zone « Liste des espaces de la structure » et cliquez sur « Ajouter des espaces »
Cochez « Raccordement EDI et API » puis validez.
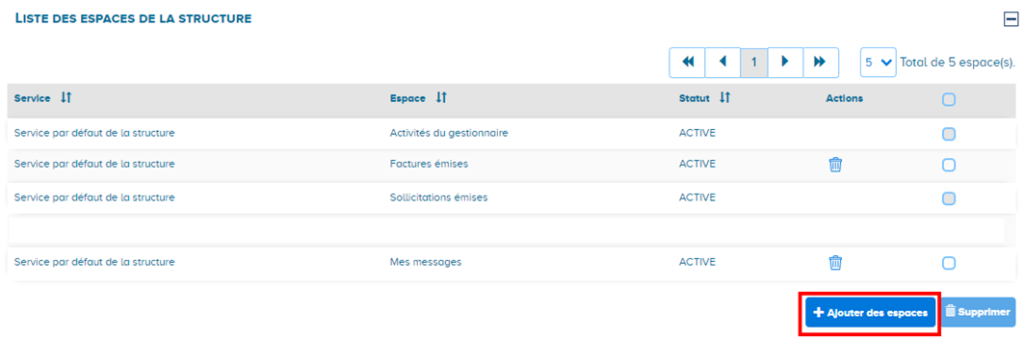
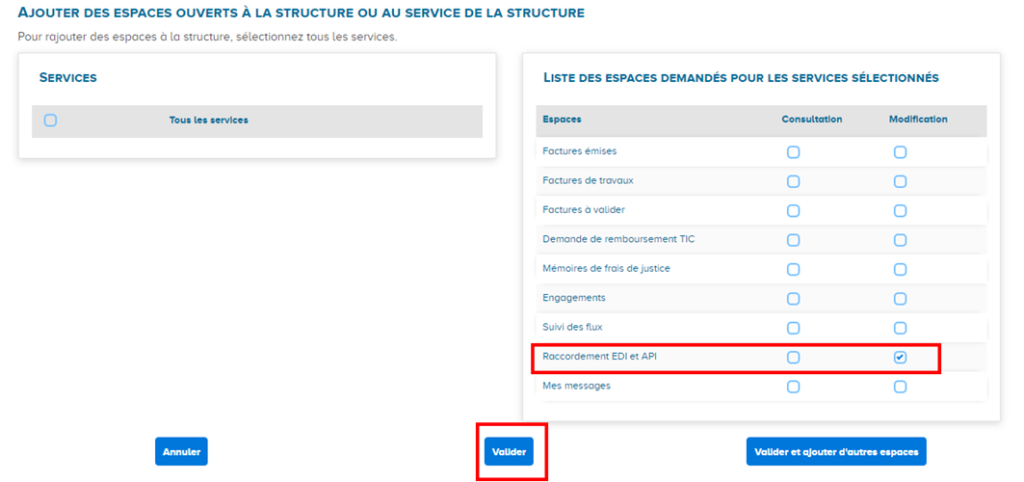
Déconnectez-vous de chorus puis reconnectez-vous, l’accès « Raccordement EDI et API » doit être présent. Cliquez ensuite sur "API"

Il faut ensuite accéder au domaine

Sur l’interface suivante, rendez-vous sur « Gérer raccordement API » puis « Déclarer un raccordement PISTE »

Vous devez remplir les informations :
Puis cliquez sur « Valider »
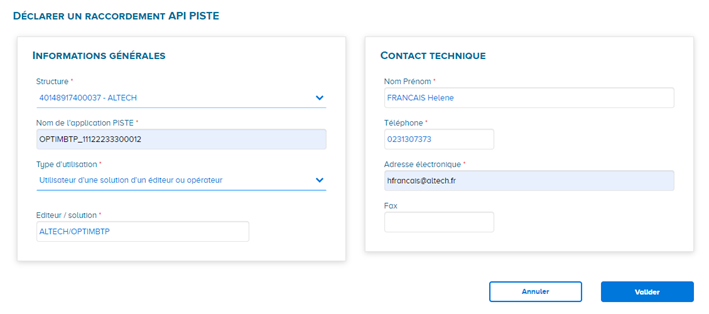
Le raccordement est Actif.
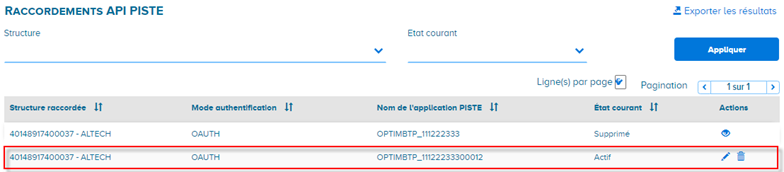
Vous allez pouvoir passer au paramétrage dans Optim’BTP.
Afin de pouvoir mettre en place ce paramétrage dans Optim’BTP, il est nécessaire que le logiciel soit dans une version supérieure à la V2020.60.
Avec les codes Superviseur, allez dans Paramètres / Système / Chorus Pro et cliquez sur

pour créer une connexion Chorus Pro.
Vous devez indiquer les informations concernant le Compte Technique, à savoir le mail et le mot de passe récupérés sur Chorus Pro.
Il est également nécessaire d’insérer le Client ID et le Secret ID (Client Secret) que vous avez dû copier sur la plateforme PISTE.
Lorsque tous les éléments sont saisis, le message en vert « Connexion avec Chorus Pro établie » apparaît.
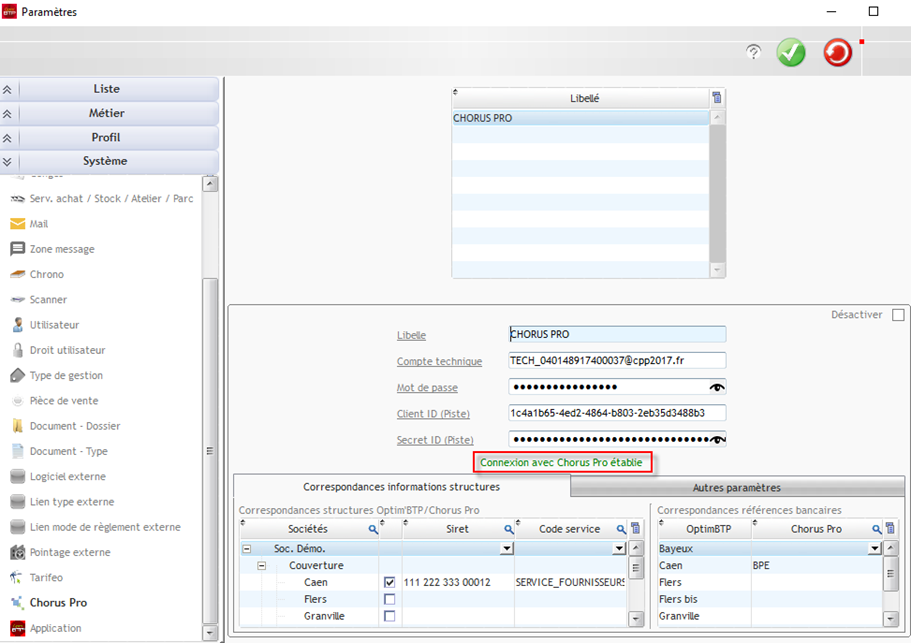
Vous pouvez gérer dans Autres paramètres la date de mise en œuvre du transfert, puis Valider.
Une fois la connexion à Chorus Pro établie dans les Paramètres, vous pouvez marquer vos clients Chorus Pro dans l’annuaire.
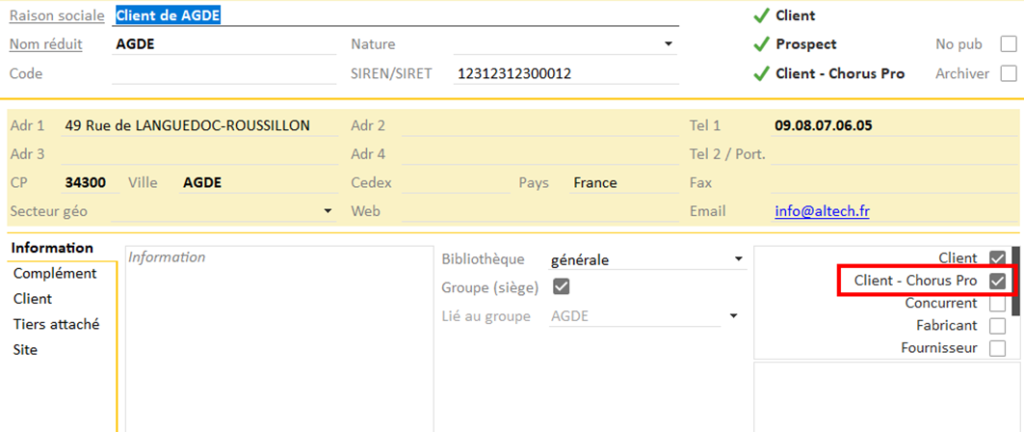
Le code SIRET doit impérativement être renseigné.
Ainsi, les factures émises pour ces clients, seront par défaut transférées dans ChorusPro.
Vous aurez la possibilité, dans la fiche renseignement du marché, de décocher le circuit Chorus Pro.
La FAQ 264 donne la marche à suivre pour transférer une facture vers Chorus Pro.